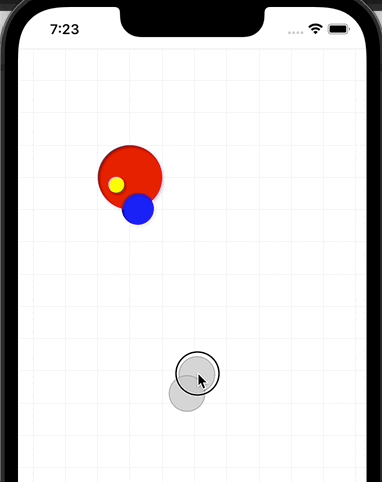课程 6 - 事件系统
在这节课中你将学习到以下内容:
- 参考 DOM API 实现事件系统
- 如何拾取一个圆形
- 实现一个拖拽插件
- 支持双指缩放手势
$button = call(() => {
const $button = document.createElement('button');
$button.textContent = 'FlyTo origin';
return $button;
});canvas = call(() => {
const { Canvas } = Lesson6;
return Utils.createCanvas(Canvas, 400, 400);
});(async () => {
const { Canvas, Circle, Group } = Lesson6;
const solarSystem = new Group();
const earthOrbit = new Group();
const moonOrbit = new Group();
const sun = new Circle({
cx: 0,
cy: 0,
r: 100,
fill: 'red',
cursor: 'pointer',
});
const earth = new Circle({
cx: 0,
cy: 0,
r: 50,
fill: 'blue',
});
const moon = new Circle({
cx: 0,
cy: 0,
r: 25,
fill: 'yellow',
});
solarSystem.appendChild(sun);
solarSystem.appendChild(earthOrbit);
earthOrbit.appendChild(earth);
earthOrbit.appendChild(moonOrbit);
moonOrbit.appendChild(moon);
solarSystem.position.x = 200;
solarSystem.position.y = 200;
earthOrbit.position.x = 100;
moonOrbit.position.x = 100;
canvas.appendChild(solarSystem);
sun.addEventListener('pointerenter', () => {
sun.fill = 'green';
});
sun.addEventListener('pointerleave', () => {
sun.fill = 'red';
});
let id;
const animate = () => {
solarSystem.rotation += 0.01;
earthOrbit.rotation += 0.02;
canvas.render();
id = requestAnimationFrame(animate);
};
animate();
unsubscribe(() => {
cancelAnimationFrame(id);
canvas.destroy();
});
const landmark = canvas.camera.createLandmark({
x: 0,
y: 0,
zoom: 1,
rotation: 0,
});
$button.onclick = () => {
canvas.camera.gotoLandmark(landmark, {
duration: 1000,
easing: 'ease',
});
};
return canvas.getDOM();
})();目前我们支持的交互是画布级的,后续我们肯定要支持针对图形的编辑功能。以鼠标点选为例,我们在画布上监听到点击事件之后,如何知道选中了哪个图形呢?我们希望通过下面的代码,实现当鼠标移入移出红色圆形时改变它的颜色:
sun.addEventListener('pointerenter', () => {
sun.fill = 'green';
});
sun.addEventListener('pointerleave', () => {
sun.fill = 'red';
});这就需要实现一个完整的事件系统。
事件系统设计
在设计事件系统时我们希望遵循以下原则:
- 尽可能和 DOM Event API 保持一致,除了能降低学习成本,最重要的是能接入已有生态(例如手势库)。
- 仅提供标准事件。拖拽、手势等高级事件通过扩展方式定义。
下面我们介绍的实现完全参考自 PIXI.js Events Design Documents,目前 PIXI.js v8 仍在沿用,如果想深入了解更多细节完全可以阅读它的源代码。
PointerEvent
浏览器对于交互事件的支持历经了以下阶段,详见:The brief history of PointerEvent
- 最早支持的是 mouse 事件
- 随着移动设备普及,touch 事件出现,同时也触发 mouse 事件
- 再后来新的设备又出现了,比如 pen,这样一来各种事件结构各异,使用起来非常痛苦。例如 hammer.js 对各类事件的兼容性处理
- 新的标准被提出,PointerEvent 希望涵盖以上所有输入设备
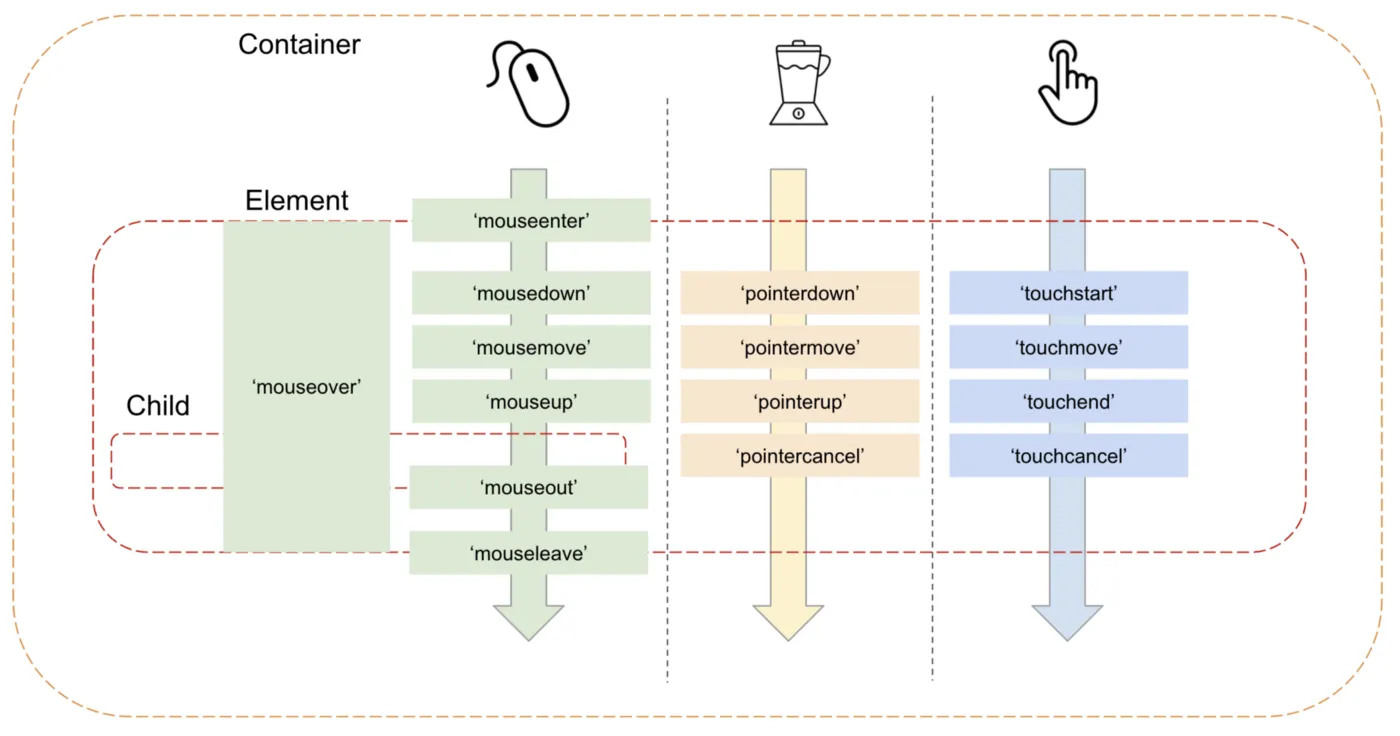
于是如今 Level 2 的 PointerEvent 已经被所有主流浏览器支持。hammer.js 在 2016 年就支持了它 hammer.js issue。
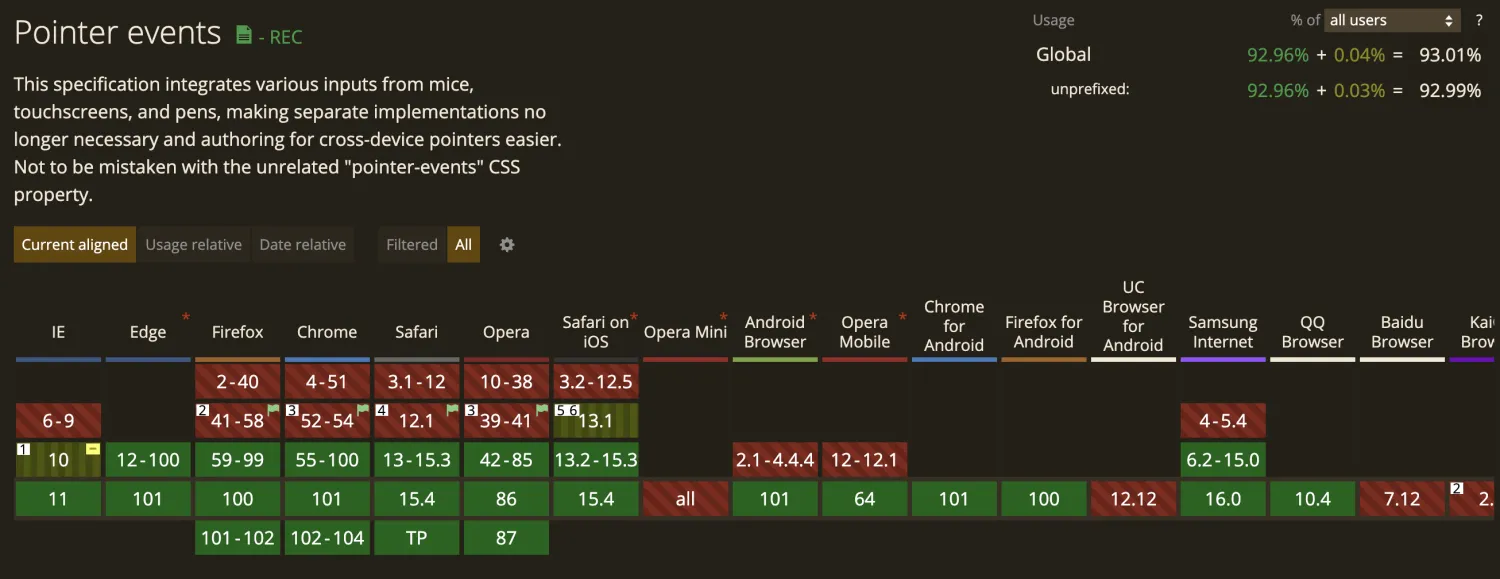
因此我们希望尽可能把 Mouse / Touch / PointerEvent 这些原生事件都规范化到 PointerEvent,同时拥有完整的事件传播流程。期望的使用方式如下:
circle.addEventListener('pointerdown', (e) => {
e.target; // circle
e.preventDefault();
e.stopPropagation();
});监听事件插件
首先我们需要监听画布上的一系列交互事件,还是通过插件实现:
export class DOMEventListener implements Plugin {}首先在画布初始化时进行特性检测,判断当前环境是否支持 Pointer 和 Touch 事件:
const supportsPointerEvents = !!globalThis.PointerEvent;
const supportsTouchEvents = 'ontouchstart' in globalThis;一旦当前环境支持 PointerEvent,就可以开始监听了。要注意并不能都在 HTMLCanvasElement 上监听,例如 pointermove 事件的监听器必须绑定在 window 或者 document 上,否则一旦在画布 DOM 元素之外触发事件就无法感知了。
const addPointerEventListener = ($el: HTMLCanvasElement) => {
globalThis.document.addEventListener('pointermove', onPointerMove, true);
$el.addEventListener('pointerdown', onPointerDown, true);
$el.addEventListener('pointerleave', onPointerOut, true);
$el.addEventListener('pointerover', onPointerOver, true);
globalThis.addEventListener('pointerup', onPointerUp, true);
globalThis.addEventListener('pointercancel', onPointerCancel, true);
};如果不支持 PointerEvent,则改为监听 MouseEvent,但都会调用类似 onPointerDown 这样的处理函数,内部触发对应的钩子函数:
const addMouseEventListener = ($el: HTMLCanvasElement) => {
globalThis.document.addEventListener('mousemove', onPointerMove, true);
$el.addEventListener('mousedown', onPointerDown, true);
$el.addEventListener('mouseout', onPointerOut, true);
$el.addEventListener('mouseover', onPointerOver, true);
globalThis.addEventListener('mouseup', onPointerUp, true);
};
const onPointerMove = (ev: InteractivePointerEvent) => {
hooks.pointerMove.call(ev);
};
const onPointerUp = (ev: InteractivePointerEvent) => {
hooks.pointerUp.call(ev);
};我们为画布增加更多钩子,监听插件触发它们,而后续的事件系统处理插件则会响应它们:
export interface Hooks {
pointerDown: SyncHook<[InteractivePointerEvent]>;
pointerUp: SyncHook<[InteractivePointerEvent]>;
pointerMove: SyncHook<[InteractivePointerEvent]>;
pointerOut: SyncHook<[InteractivePointerEvent]>;
pointerOver: SyncHook<[InteractivePointerEvent]>;
pointerWheel: SyncHook<[InteractivePointerEvent]>;
pointerCancel: SyncHook<[InteractivePointerEvent]>;
}图形事件方法
首先让图形基类继承 EventEmitter,它提供了 on once off 等事件监听和解除监听的方法:
import EventEmitter from 'eventemitter3';
export abstract class Shape
extends EventEmitter
implements FederatedEventTarget {}以 addEventListener 为例,我们需要使用已有方法按照 DOM API 标准实现。例如对于只想触发一次的事件监听器,在注册时通过 once 参数指定:
export abstract class Shape {
addEventListener(
type: string,
listener: EventListenerOrEventListenerObject,
options?: boolean | AddEventListenerOptions,
) {
const once = isObject(options) && options.once;
const listenerFn = isFunction(listener) ? listener : listener.handleEvent;
if (once) {
this.once(type, listenerFn, context);
} else {
this.on(type, listenerFn, context);
}
}
}其他方法限于篇幅就不展开介绍了,详细实现可以参考 PIXI.js 源码:
removeEventListener移除事件监听器removeAllListeners移除所有事件监听器dispatchEvent派发自定义事件
这样我们就可以使用如下 API 监听事件了,接下来需要实现传入监听器的事件对象 e:
circle.addEventListener('pointerenter', (e) => {
circle.fill = 'green';
});事件对象
为了完全兼容 DOM Event API,PIXI.js 使用了 FederatedEvent 意在体现它的通用性,让它实现 UIEvent 接口,一些方法可以直接调用原生事件,例如 preventDefault。
export class FederatedEvent<N extends UIEvent | PixiTouch = UIEvent | PixiTouch>
implements UIEvent
{
preventDefault(): void {
if (this.nativeEvent instanceof Event && this.nativeEvent.cancelable) {
this.nativeEvent.preventDefault();
}
this.defaultPrevented = true;
}
}那如何将原生事件对象转换成 FederatedEvent 呢?PIXI.js 首先将它们格式化成 PointerEvent。特别是对于 TouchEvent 中多触控点的情况,将 changedTouches 中每一个 Touch 对象都格式化成独立的 PointerEvent。
function normalizeToPointerEvent(
event: InteractivePointerEvent,
): PointerEvent[] {
if (supportsTouchEvents && event instanceof TouchEvent) {
for (let i = 0; i < event.changedTouches.length; i++) {
const touch = event.changedTouches[i] as PixiTouch;
}
}
}接下来将 PointerEvent 转换成 FederatedPointerEvent
function bootstrapEvent(
event: FederatedPointerEvent,
nativeEvent: PointerEvent,
): FederatedPointerEvent {}其中大部分属性都可以从原生事件上拷贝,需要特殊处理的是两类属性:
- 画布坐标系下事件所在的位置。
- target 事件派发的目标对象,即事件发生在画布中哪个图形上。
我们先来看第一类属性。
坐标系转换
当我们说起“位置”,一定是相对于某个坐标系下而言。Client、Screen、Page 都是浏览器原生支持的坐标系。我们新增了画布和视口两个坐标系。
Canvas 画布坐标系可以类比浏览器的 Screen 坐标系,也称作世界坐标系,我们在创建图形时指定的位置均相对于该坐标系。它以画布 DOM 元素的左上角为原点,X 轴正向指向屏幕右侧,Y 轴正向指向屏幕下方。也称作“世界坐标系”,涉及到旋转时,我们设定沿坐标轴正向顺时针为旋转方向。
Viewport 视口坐标系可以类比浏览器的 Client 坐标系。相机决定了我们观察世界的角度,如果相机没有发生移动,Viewport 视口坐标系和 Canvas 坐标系将完全重合,因此在我们的可见范围内,视口左上角坐标与 Canvas 坐标系原点一样,都是 [0, 0]。但如果相机发生了平移、旋转、缩放,视口也会发生相应变化,此时视口左上角 [0, 0] 对应 Canvas 坐标系下的位置就不再是 [0, 0] 了。
我们提供了它们之间的转换方法,并将其加入插件的上下文中:
interface PluginContext {
api: {
client2Viewport({ x, y }: IPointData): IPointData;
viewport2Client({ x, y }: IPointData): IPointData;
viewport2Canvas({ x, y }: IPointData): IPointData;
canvas2Viewport({ x, y }: IPointData): IPointData;
};
}在进行后续拾取前,我们将原生事件上的坐标转换到视口坐标系下,再转换到世界坐标系下。这是在 Event 插件中完成的:
export class Event implements Plugin {
private bootstrapEvent(
event: FederatedPointerEvent,
nativeEvent: PointerEvent,
): FederatedPointerEvent {
const { x, y } = this.getViewportXY(nativeEvent);
event.client.x = x;
event.client.y = y;
const { x: canvasX, y: canvasY } = this.viewport2Canvas(event.client);
event.screen.x = canvasX;
event.screen.y = canvasY;
}
}这样事件对象上的坐标就有了,我们暂时跳过“事件发生在哪个图形上”这个问题,先来看看如何实现一套完整的事件传播流程。
事件传播流程
熟悉 DOM 事件流 的开发者对以下概念肯定不陌生:
- 事件对象的
target属性指向目标元素,在 DOM API 中自然是 DOM 元素,在我们的画布中是某个图形。我们将在下一小节介绍它。 - 事件流包含捕获和冒泡阶段,可以通过事件对象上的某些方法介入它们
- 可以为某个事件添加一个或多个监听器,它们按照注册顺序依次触发
Bubbling and capturing 展示了事件传播的三个阶段,在捕获阶段自顶向下依次触发监听器,到达目标节点后向上冒泡。在监听器中可以通过 eventPhase 获取当前所处的阶段。
PIXI.js 将这部分流程放在 EventBoundary 中。
propagate(e: FederatedEvent, type?: string): void {
const composedPath = e.composedPath();
// Capturing phase
e.eventPhase = e.CAPTURING_PHASE;
for (let i = 0, j = composedPath.length - 1; i < j; i++) {
e.currentTarget = composedPath[i];
this.notifyTarget(e, type);
if (e.propagationStopped || e.propagationImmediatelyStopped) return;
}
// At target phase
e.eventPhase = e.AT_TARGET;
e.currentTarget = e.target;
this.notifyTarget(e, type);
if (e.propagationStopped || e.propagationImmediatelyStopped) return;
// Bubbling phase
e.eventPhase = e.BUBBLING_PHASE;
for (let i = composedPath.length - 2; i >= 0; i--) {
e.currentTarget = composedPath[i];
this.notifyTarget(e, type);
if (e.propagationStopped || e.propagationImmediatelyStopped) return;
}
}拾取
判断事件发生在哪个图形中是通过拾取功能完成的。DOM API 提供了 elementsFromPoint 方法返回视口坐标系下指定点对应的元素列表。但由于我们使用的并不是 SVG 渲染器,因此没法使用它。我们有以下两种选择:
- 几何方法。例如判断一个点是否在圆内。
- 基于 GPU 颜色编码的方法。后续我们会详细介绍。
从拾取的判定条件看,图形可见性、描边、填充都可以考虑进来,例如 CSS 就提供了 pointer-events 属性。我们给图形基类也增加 pointerEvents 属性:
export abstract class Shape {
pointerEvents: PointerEvents = 'auto';
}
type PointerEvents =
| 'none'
| 'auto'
| 'stroke'
| 'fill'
| 'painted'
| 'visible'
| 'visiblestroke'
| 'visiblefill'
| 'visiblepainted'
| 'all'
| 'non-transparent-pixel';拾取插件
创建一个拾取插件,从根节点开始遍历场景图,依次判断世界坐标系下的点是否在图形内。需要注意的是命中后需要添加到列表的前部,因为靠后的元素渲染次序也靠后,因此会出现在更上层。当然后续我们会引入 zIndex 属性用于修改渲染次序。
export class Picker implements Plugin {
private pick(result: PickingResult, root: Group) {
const {
position: { x, y },
} = result;
const picked: Shape[] = [];
traverse(root, (shape: Shape) => {
if (this.hitTest(shape, x, y)) {
picked.unshift(shape);
}
});
result.picked = picked;
return result;
}
}在检测时,首先将世界坐标系下的目标点转换到模型坐标系下,通过模型变换矩阵的逆矩阵实现。变换到模型坐标系下能最大程度简化后续的几何判断方法:
export class Picker implements Plugin {
private hitTest(shape: Shape, wx: number, wy: number): boolean {
// 跳过检测
if (shape.pointerEvents === 'none') {
return false;
}
shape.worldTransform.applyInverse({ x: wx, y: wy }, tempLocalMapping);
const { x, y } = tempLocalMapping;
return shape.containsPoint(x, y);
}
}接下来我们来实现 containsPoint 这个方法。
数学方法
如何判断一个点是否在圆内呢?还是使用熟悉的 SDF 方法,不过这次将 strokeWidth 和 pointerEvents 属性也考虑进来:
class Circle {
containsPoint(x: number, y: number) {
const halfLineWidth = this.#strokeWidth / 2;
const absDistance = vec2.length([this.#cx - x, this.#cy - y]);
const [hasFill, hasStroke] = isFillOrStrokeAffected(
this.pointerEvents,
this.#fill,
this.#stroke,
);
if (hasFill) {
return absDistance <= this.#r;
}
if (hasStroke) {
return (
absDistance >= this.#r - halfLineWidth &&
absDistance <= this.#r + halfLineWidth
);
}
return false;
}
}看起来不错,但每次都需要从场景图的根节点开始遍历,如果场景中图形众多,在频繁触发事件时开销巨大。在下一节课我们会介绍相关的优化手段。
hitArea
有时候我们想改变图形的可交互区域,例如当图形较小时稍稍增大便于点击,或者为不存在实体的 Group 增加可交互的区域。
export interface FederatedEventTarget {
hitArea?: Rectangle;
}我们可以改造一下之前的 CameraControl 插件,首先为根节点增加一个无限大的交互区域。这里并不能直接指定矩形左上角坐标为 [-Infinity, -Infinity],因为这样会导致计算宽度和高度为 NaN,就无法进行后续的检测了:
root.hitArea = new Rectangle(
-Number.MAX_VALUE,
-Number.MAX_VALUE,
Infinity,
Infinity,
);然后从直接监听 DOM 事件改为监听事件系统抛出的 PointerEvent:
canvas.addEventListener('mousedown', (e: MouseEvent) => {});
root.addEventListener('pointerdown', (e: FederatedPointerEvent) => {}); 通过 API 方式拾取
拾取功能不光可以通过交互事件完成,也可以以 API 形式暴露供显式调用,例如 elementsFromPoint。在下一节我们实现拖拽插件时就会用到。
class Canvas {
elementsFromPoint(x: number, y: number): Shape[] {}
elementFromPoint(x: number, y: number): Shape {}
}下面让我们实现一个很常用的插件,并基于它让图形可移动。
拖拽插件
参考 Drag'n'Drop with mouse events,基于 PointerEvent 可以实现一个拖拽插件:
export class Dragndrop implements Plugin {}对于满足何种条件判定“开始拖拽”,我们提供了以下配置项:分别基于拖拽距离和时间。只有这些判定条件全部满足,才会触发 dragstart 等一系列拖放事件。
dragstartDistanceThreshold该配置项用于配置拖放距离的检测阈值,单位为像素,只有大于该值才会判定通过。默认值为0。dragstartTimeThreshold该配置项用于配置拖放时间的检测阈值,单位为毫秒,只有大于该值才会判定通过。默认值为0。
在 HTML 的 Drag'n'drop 实现中,click 和 drag 事件同时只会触发一个:示例
我们在实现中也保留了这一设定,在触发 dragend 事件之后不会再触发 click。
if (!e.detail.preventClick) {
this.dispatchEvent(clickEvent, 'click');
}改造相机控制插件
下面我们将之前的 CameraControl 插件改用拖拽实现。首先设置根节点 draggable,将之前对 pointerdown 等事件改为对 drag 系列事件的监听:
root.draggable = true;
root.addEventListener('dragstart', (e: FederatedPointerEvent) => {});
root.addEventListener('drag', (e: FederatedPointerEvent) => {});
root.addEventListener('dragend', (e: FederatedPointerEvent) => {});目前我们的相机还不支持手势操作,除了通过鼠标滚轮缩放画布,参考 pixi-viewport,我们希望加上常见的 pinch 双指手势。
支持手势
为了在 PC 开发时也能模拟手势事件,我们可以使用 hammer-touchemulator,它是 hammer.js 生态的一部分。通过鼠标加键盘 Shift 可以模拟触发多个 PointerEvent。当然也可以使用 XCode 中的 iOS 模拟器,同样可以测试手势交互,例如双指缩放:Interacting with your app in the iOS and iPadOS simulator
Two-finger pinch, zoom, or rotate: Click and drag while pressing the Option key.
在监听 pointerdown 事件时,记录每个触控点的位置:
this.#touches[event.pointerId] = { last: null };在监听 pointermove 事件时,记录两个触控点间的距离,与上一次的距离进行比较,两个点越靠越近对应缩小,越来越远对应放大:
zoomByPoint(point.x, point.y, (last / dist - 1) * PINCH_FACTOR);在 iOS 模拟器上效果如下: